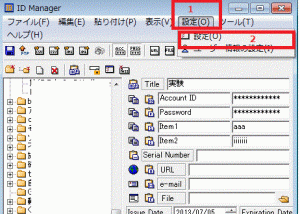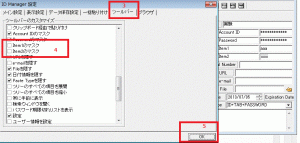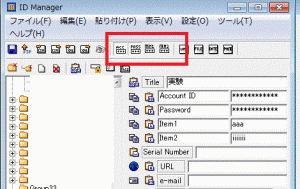パスワード管理ソフトID Managerは管理人の最も使用している、無料ソフトのひとつ。
インターネットを使っていれば、いくつものIDやパスワードを管理する必要がでてくる。
そんなときに便利なのがパスワード管理ソフト。
おいらはパスワードの生成から、管理まで、このパスワード管理ソフトID Managerというソフトひとつで行っている。
同じパスワードの使いまわしは危険
インターネット上のサービスを使うときに、面倒だからと同じパスワードを利用すると、フィッシングなどに会う可能性が非常に高くなる。
また、金融機関のパスワードは定期的に変更するのがセキュリティ上安全だ。
パスワードを作るときの基本は「推測しやすいパスワードは避ける」「同じパスワードを別のサービスで使わない」「定期的に変更する」の3つ。
といっても、パスワードを忘れてしまうようでは困ってしまう。
また、パスワードを作るときにも、人間の想像力には限界があるし。
パスワード管理ソフトを使えば、パスワードの作成も管理も簡単になる。
ID Managerの特徴
- 面倒なパスワード作りと管理がひとつのソフトで出来る。
- パスワードやIDを入力欄に、クリックひとつで、入力できる。
- 使用するサイトにクリックひとつでアクセスする。
- 一括貼り付けできない場合でもクリップボード経由でパスワードやIDの貼り付けができる。
- ソフトそのものにも、パスワード設定が出来る。
- エクセルなどの表計算ソフトとのデーターの受け渡しが出来る。
- データーの印刷も対応している。
- 標準の項目をカスタマイズできる。
- 備考欄への書き込みが最大32767文字まで可能
銀行のID・パスワード管理から、ポイントサイトやブログの管理まで、このソフトひとつで、大抵のことが可能だ。
ID Managerのデメリット
ID Managerのはブラウザによって一括貼り付けが利用できない場合がある。
ID Managerの一括貼り付けが利用できないブラウザ
- GoogleChromeでは一括貼り付けが利用できない。
- IE10以降は設定しだいで一括貼り付けの利用が可能。
- Linuxなどでもクリップボードでの貼り付けが可能。
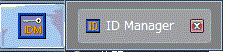















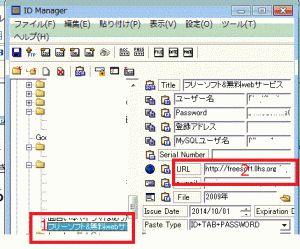

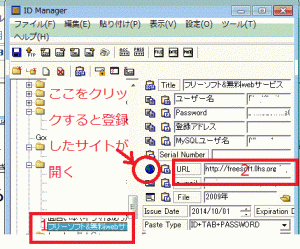

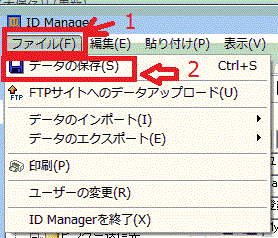





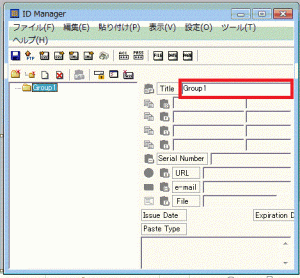
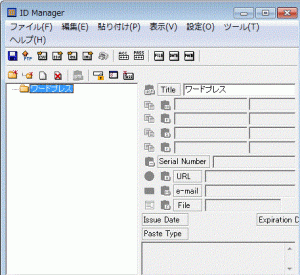
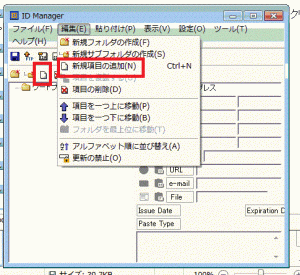




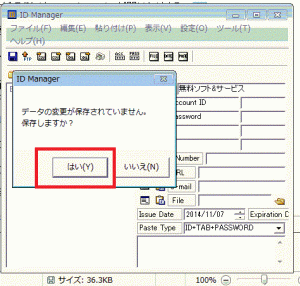
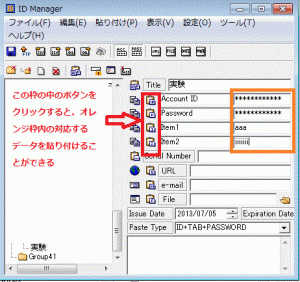
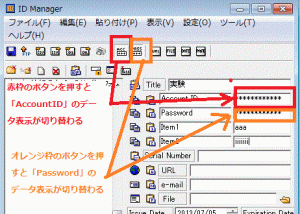
![ツールバー[表示]タブからデータの表示法の切り替え-.ID Manager使い方基本](http://freesoft.0hs.org/wp-content/uploads/2016/02/a68a00eefb49240f40e39ef0d34b5e45-300x245.gif)